The Complete Guide to Your Twitter Marketing Strategy
With over 313 million monthly active users and a young demographic to boot, Twitter is a great platform for most marketers.
Starting up a Twitter page for your company is easy. Anyone can come up with a Twitter handle, upload their profile photo, fill out their bio and send out their first Tweet. What’s not so simple, however, is growing your Twitter account and turning it into an actual tool that generates leads and builds up your brand.
Growing a real following on Twitter takes more than sending out Tweets whenever your company has a product being released or an upcoming event. It’s about engaging with your target audience and interacting with them. Successful Twitter marketing is powerful. If you can become a pro with this fast paced social networking site, you’ll unlock new opportunities to grow your business online.
What Makes Twitter Different
Your approach to every social media site should be different. For example, your Twitter marketing strategy isn’t going to be the same as your Pinterest or Facebook marketing plan. Understanding how Twitter works and where it fits in the social media landscape will shape the way you use it.
Some of the main ways businesses use Twitter include:
- Sharing information and content
- Driving engagement for promotional activities
- Interacting with consumers
- Networking
- Branding
- Reputation management
As you can see, most of these activities have to do with interactions. It’s not necessarily just about broadcasting your content like Instagram or Pinterest, for example. Twitter thrives off communication. Keep that in mind as we continue with the rest of this guide and get into the nitty gritty of Twitter marketing.
It’s time to go beyond the “setup your profile correctly” and “follow influencers” tips. We’ll go over real Twitter marketing strategies that will help you be more successful, and the steps you need to take to market like the pros. If you’re interested in how to market your business on Twitter, keep reading.
Twitter Chats: The Untapped Market
For years, marketers were asking the question “how do I get more Twitter followers?” But the question you should really be asking is “how do I get more active Twitter followers?” The answer is Twitter chats. We’ve been pushing Twitter chats for quite some time now, and it’s nice to see a lot of marketers slowly start to realize the power of Twitter chats when it comes to gaining active followers.
The reason why Twitter chats are so effective is because the people who participate in them are the ones that enjoy actively engaging on the social network. They don’t use it just to distribute and consume content. Instead, these people use Twitter for the purpose it was meant for, which is to interact. These are the types of users who are going to reply to your Tweets, Retweet your content and amplify your message.
To get started, look for Twitter chats related to your industry. If you’re in the marketing industry or target business owners and entrepreneurs, Chloe West put together a great resource of the latest Twitter chats around topics like content marketing, social media and business. And you can always use Google as well.
Can’t find any Twitter chats for your industry? Start your own. The key to success with Twitter chats is to be more than a spectator. You have to add value to the conversation and differentiate yourself. For example, instead of just Tweeting text, why not create a special graphic instead? Tools like Canva make it extremely easy to create a beautiful Twitter image within a couple minutes.
Another tip that will earn you engaged followers during Twitter chats is to reply to other chatters. The majority of your Tweets should be replies to other people. Don’t forget to @mention them so they receive a notification. Lastly, follow up with the new connections you make during the chats.
Create a Twitter list for each Twitter chat you participate in and add the users you engaged with to the list. Then start to Retweet, favorite and reply to their Tweets and share their content. Don’t let the relationships die out after the Twitter chat is over.
Getting Started With Twitter
To get started with Twitter, head over to twitter.com/signup. You’ll need to enter your full name, email and password in their sign up form.
On the next page, there’s the option to have Twitter tailor your Twitter feed based on your web visits and interests. In this trial, I opted not to do that. Next, Twitter asks you to input a phone number for account verification, though you can choose to skip this.
Next, choose a username. Twitter will let you know if the name you have chosen is already in use and will also make suggestions based on the information you input.
Once you find a unique username – there’s a limit of 15 characters – you can proceed with the rest of the setup process. If you are creating an account for a business, you might want to make sure you can secure the same username for your Instagram account as well. This will keep your online branding consistent.
On the next screen, choose your interests. Twitter starts you off with a few basic categories but every time you click on the plus sign, more are revealed. You can also use the search box to search for topics that don’t appear on Twitter’s pre-selected lists.
When you’re happy with your selections, press the continue button. On the next screen you’re offered the opportunity to add your Outlook or Gmail contacts so you can see if they are on Twitter. Again, this is optional.
On the next screen you then have the option to follow Twitter accounts that match the interests that you already selected. Twitter will also add additional suggestions based on your location. Uncheck the ones that you don’t want, then press the blue button to continue.
On the next screen you have the option to turn on Twitter notifications so that you can receive them on your desktop. Notifications can come infrequently, even for a brand new account, so think carefully about this decision. There’s huge potential for distraction.
Once you’ve decided, Twitter will create your first home stream. You’ll see a notification at the top asking you to confirm your email address. Weirdly, the first email I got was for a completely different Twitter account, so I asked Twitter to resend the verification email and the second time it was right.
If you’ve made it this far you now have a Twitter account, but it’s not time to start promoting it yet.
As the screenshot above shows you are still missing a profile shot. That’s something you’ll need to fix fast if you want to have any credibility at all. Most seasoned Twitter users will ignore accounts that still have the Twitter egg as their profile picture. It’s also something you see on spammy Twitter accounts. That’s probably why adding a profile photo is the first step in Twitter’s extended setup process.
If you’re already on other social media sites, then it makes sense to use the same branding as on those sites. In other words, make sure that your Twitter avatar (that’s your profile photo in the little square) and cover image (the big image across the top of your Twitter profile) are identical to what you have on Facebook. This helps your customers to recognize you when you invite them to follow you on Twitter. If Twitter is the first social media account you are setting up, you have a blank slate.
(As a side note, because I manage multiple Twitter accounts, I find it easier to have a slightly different avatar for each of them. That means that I can easily see at a glance which account I am working with. However, my main Twitter account and main Facebook account both have the same cover image and avatar.)
There’s plenty of good advice out there on the right dimensions and look for your Twitter avatar. In my opinion, it boils down to this: if you are using Twitter for professional purposes, get a professional photo done. You also have to make sure that your photo meets Twitter’s guidelines in terms of file size and dimensions. If you haven’t got a professional photo handy, then choose one that shows your face (or your logo) clearly. If you want to change your photo later, you can do this via the “edit profile” link on your profile page.
Twitter then asks you to input a brief bio. While this is optional at this stage, adding a bio helps to fill out your account and make it look legit. You have 160 characters for the bio, and you can change it at any time via the settings menu. Any links you include will be clickable, as in the example below.
If you are creating a Twitter profile for a business (or brand), be sure to use the same bio that you are using on other social media profiles. Again, consistency is very important for online branding.
Next, you can add your date of birth (I personally figure, the fewer sites that have access to my birthday, the less likely it is that I’ll fall victim to identity theft or hacking, so I didn’t add it). Twitter also asks for your location. Again, you can skip this, but if location is important to the way you promote your business, consider adding it.
Once you have worked your way through this great you’ll get a profile complete message:
When you click the “see my profile” button, you’ll see a couple of suggested tweets you can send and a box for composing your own message.
Those suggested tweets are a little bit lame, so send your own instead. Check out these examples of great – and not so great – first tweets for inspiration.
12 Important Twitter Terms
Before we dive deeper into the Twitter interface, here are some important terms to know as you start to use this popular social media site.
- Tweet – a Twitter status update
- Retweet – when you share an existing update to your own home stream.. Something that you share that way is a retweet. This is often abbreviated to RT.
- Timeline – your home stream of tweets
- Avatar – your profile photo
- Follow – to subscribe to someone’s updates so they appear in your timeline
- Hashtag – a word or symbol preceded by the # symbol. Hashtags help Twitter users to identify and search for content around a topic. Just click on it to see more content on that theme. It’s ok to use multiple hashtags within a tweet but don’t overdo it..
- DM – a direct message. Direct messaging is private messaging between one Twitter user and another. Group DMs are also available.
- Header photo – the wide photo that appears at the top of your profile. If there is no photo, you will see a blue band.
- Like – click on a heart under a tweet to show your appreciation for it. Everything you like is listed in the “likes” tab on your profile.
- List – a collection of Twitter users that you want to follow as a group. When you click on a list you will see members’ tweets in their own stream.
- Mention – use the @ symbol to tag another user in a tweet. You can use this multiple times within a tweet.
- @ – This symbol together with your username is how people identify you on Twitter.
See more important terms in Twitter’s own glossary.
Exploring the Twitter Interface
Next, let’s explore the Twitter interface and see what you can do with the site.
When you log into Twitter you see your home page. You can get back to this at any time by clicking on the house icon at the top of the page.
Next to the house is a bell, which takes you to your notifications. That’s where you see who has liked your tweets, followed you or mentioned you.
The envelope icon is for messages. Click on this to see your direct messages. Unread messages are highlighted in blue in the message list.
The iconic Twitter bird is in the middle of the page. Clicking on this marks unread tweets or messages as read.
To the right of the Twitter bird is a search box where you can search for Twitter users, hashtags or regular search terms. This makes Twitter a great content discovery tool.
Search results display the top news for that term, as well as recommended accounts to follow you can scroll through the on-screen options to see the latest tweets or to segment results according to the type of content. If you need to fine-tune your results, click on the “more options” link to refine results according to location or to exclude tweets from people who don’t follow you. You can save searches for terms you follow regularly, or even embed them on your site.
Next to that is your avatar. Click on that to access other Twitter features including the settings. Finally, on the right-hand side of the page, there is a stylized icon of a pen in a box. Click on that compose a tweet.
Under the top navigation, there’s a box with a small version of your profile photo and header image along with stats on the number of tweets posted, the number of people you are following and the number who are following you. Twitter also includes follower recommendations and trending tweets in the left-hand column while the bulk of the page is dedicated to your Twitter timeline where your followers’ tweets appear. This updates constantly in real time.
Below each tweet you’ll see a number of icons. From left to right, these allow you to respond to the author of the tweet; retweet with or without a comment and like a tweet. As mentioned earlier, liking a tweet saves it to your likes list, which makes this a good way to bookmark content.
If you integrate other tools with Twitter, those options will expand, as in the screenshot below, where there are icons for saving Twitter content to Pocket and sharing via Buffer. Twitter integrates with a wide range of apps and browser extensions so there’s a good chance your favorite apps will work with it.
The three dots at the end of the row lead to other functions. Pinning content to your profile page is useful as it’s the first thing people see when they check out your profile. Embedding a tweet in a web page also means you can let visitors to your page interact with your Twitter content.
If you want a snapshot of how engaging your tweets are, check the size of the display font. Tweets with more engagement are bigger, making it easy to find the hot content (and give it another boost).
9. Key Twitter Tasks
Now that you’re familiar with the main interface, here are some key Twitter tasks to accomplish.
1. Change Your Header Image
You’d think this would be part of Twitter’s user onboarding process, but it isn’t. Still, it makes sense to change the default blue band to a header that gives you a branded social media presence, tells your followers something about you or at least shows that you took some time to move away from the default settings.
To change your header image, go to your profile page, click on the “edit profile” button.
This will bring up the header box with a camera image. Click on the camera image to upload your new photo. See this cheat sheet for guidance on the perfect size.
Upload your photo and play with the on-screen slider until it looks the way you want then hit the apply button.
Finally, click on save changes to save your new header image.
2. Write a Tweet
To write a tweet, click on the little writing icon in the top right-hand corner of your page and a box will appear.
Add your update, making sure to stay within the character limit. Add relevant hashtags (see next section) to make your tweets easier to find.
To get even more attention, add an image (or four) to your tweet. Just click the camera icon and upload. The camera button also allows you to upload video, which also gets lots of social media attention.
You can also add a GIF by clicking on the icon and using the search box to find what you need. Some categories are pre-highlighted to save time.
And you can add a poll by clicking on the poll box and setting up the poll choices. Buffer has a useful guide to Twitter polls to help with this feature.
When you have written a tweet and added your chosen content, click on the “tweet” button.Your tweet will appear on your profile page, on your own timeline and also on your followers’ timelines.
3. Add Hashtags
An important part of writing your first tweet is using hashtags. As mentioned earlier, hashtags help Twitter users find content and enable your tweets to become part of a conversation around different topics. Hashtags can be used to add personality and humor to your tweets, too.
Hashtags are also used for Twitter chats, which usually follow a Q&A format with multiple participants giving their answers to questions and appending the chat hashtag. This is an excellent way to build authority and get more attention. To learn more about hashtags, create new hashtags and get them verified and track hashtag conversations, visit hashtags.org.
For more on hashtags, see my Search Engine People article on hashtag best practices.
4. Send DMs
Twitter can be a great place to connect with other users and send them private messages. If people have set their profile to accept messages from anyone, you can message any Twitter user; otherwise you are limited to those who follow you.
To send a direct message, visit the profile of the person you want to message and click the message button. Alternatively, click the email icon at the top of your profile.
Both of these take you to the messaging center where you can compose a message.
Choose a name (or type one into the box), then press next. Then write your message like a normal tweet, though there are no character limits. You can add photos, videos and gifs.
Some Twitter tools allow you to send automated direct messages, for example, to thank people who have followed you. Be careful with this strategy, as too much automation can make people trust you less.
5. Save Your Searches
Twitter is an excellent search tool. You can access content via the trending topics list in the left sidebar on your timeline page. This can be configured for different locations via a link above the list or via the settings menu. You can click on a hashtag to see content for that hashtag or search for any word or phrase that interests you via the search box.
To save a search, click the “more options” button in the menu directly above the search results and select “save” from the drop down list. The next time you want to find these results, click inside the search box and your saved searches will appear in a list. Recent searches will also be listed. With 500 million tweets sent daily, saving searches is an excellent way to track the latest information on any topic.
6. Create a List
Lists are an extremely useful Twitter function. The Twitter stream can get very noisy and lists provide a great way to organize it. You can have up to 1,000 lists with 5,000 Twitter accounts on each list. But you can also fine tune your lists so they are more useful. To give an example, I have lists including:
- Lists of current and past writing clients
- A list of people who retweet my content often (via Do You Even List)
- A list of top interactors (also via Do You Even List)
- A short list of the people whose content I find most interesting
- A list of writers and bloggers
- Lists for different topics
To create your first list, click on your profile icon on the right of the Twitter menu. When you see the drop-down menu, click on the “lists” link.
Give your list a name and an optional description (that will help people who might be deciding whether to subscribe to it) then save.
In this example, I wanted to find people who posted about content marketing so when a box came up asking me to add members to the list I simply typed in a search for content marketing. Then I clicked on the little gear icon next to each name to add people I was interested into my list. You don’t have to follow someone to add them to a list.
Once you have added the people that you want their tweets will appear in the stream for that list. You can go back at any time via the list menu and add new members to your list, remove members and see who subscribed.
You can manage list members and see who has subscribed to your lists via the lists page. You can also see lists that you belong to (where people have added you to a public list). Lists can also be private. I keep my list of clients private but my list of people in the writing business public so anyone can follow it.
For more ideas on using lists, see this guide from Buffer.
7. Manage Followers
One decision you will have to make is how you’re going to handle followers. For example, you can choose to be selective about the people you follow or to follow everyone who follows you. Or you could take the balanced approach and fit somewhere in between. The reason this is a good option is because there are lots of spam accounts on Twitter and there are also accounts that add very little value in terms of what they share. If you want to keep your Twitter home stream clean and interesting, it pays to be a bit selective.
Your follower numbers appear at the top of your profile page or in the little profile box at the top of the sidebar on the Twitter home page. Click on the follower number to see who’s following you to access follower management functions such as following and adding people to lists.
Watch out for the warning signs of spam accounts, such as:
- No profile picture
- A semi-nude or quasi-pornographic profile picture
- A tweet stream filled with cloaked (shortened) links to a single external site
- An account that follows lots of people but has very few followers
If you follow someone and regret it later, it’s easy to visit their profile and click on the big blue button to unfollow them.
Once you have a lot of Twitter followers, it gets unwieldy to manage them on-site, as Twitter doesn’t allow bulk following and unfollowing. That’s why it makes sense to invest in a Twitter management tool. A few tools you can use to manage followers include:
8. Track Analytics
If you’re using Twitter for business or marketing then you’ll want to find a way to track analytics. Twitter has its own built-in analytics tool but you’ll have to jump through a couple of hoops in order to get to use it. Unless you’re an advertiser, in which case you get access to analytics automatically, then you need to be using Twitter cards.
Twitter cards are basically bits of code that affect the way that Twitter displays your content.It gives a rich media experience to your tweet. Twitter provides some help on how to get started with Twitter cards but my recommendation is if you’re running a WordPress site use the Yoast SEO plugin to enable this functionality.
Once you have enabled the cards you will be able to visit analytics.twitter.com o have access to information about your Twitter profile.You will also be able to access analytics via a link in the drop-down menu when you click on your profile icon on the right hand side of the page.
You can get detailed information about every aspect of your Twitter account intruding the performance and engagement of your tweets and follower demographics. This is invaluable in putting your Twitter marketing on the fast track.
9. Create a Twitter Ad
If your account is eligible for Twitter ads (basically your account can’t be brand new and has to be in good standing), then you can create a Twitter ad campaign to:
- Get new followers
- Get more engagement for your tweets
- Gain more video views
- Build brand awareness
You can also use Twitter ads to:
- Improve web traffic and conversions
- Get more app installs
- Generate leads
Select your objective, then create your campaign.
As with other social sites, you can adjust your audience, fine-tuning demographic information and more, and set a daily or total budget.
You can also decide whether to promote existing tweets or create new ones.
Here are two guides from Hubspot and Social Media Examiner to help you get more from Twitter ads.
Using Images on Twitter
Twitter has been getting more image-friendly since it added inline images in 2013. Let’s talk briefly about how to add images to tweets, and then go on to how to use them to achieve your marketing goals.
You can attach up to four images to a single tweet. The method you’ll use to actually do so varies depending on which operating system you’re using. You should definitely use Twitter’s photo tool rather than linking images from another app, though, to make sure they expand in Twitter and can be viewed in line. (And to take advantage of a 94% more likely chance of being retweeted, if that interests you.)
Here’s how to put images in tweets:
iOS
Tap the tweet icon, then tap the photo icon to either take a photo or choose one from your gallery. Once you’ve selected the photo you want to use, it will attach to your tweet in full size. Just tap tweet to post.
Android
Tap the tweet compose icon, then the camera icon to select an image or take a photo. Once an image is selected, it will attach to your tweet in full size, and you just tap tweet to post.
Web
Type your tweet into the “what’s happening?” box at the top of your timeline, or click tweet. Then click the camera button to upload an image from your computer.
Tweeting from Android or iOS? You can edit your images right in Twitter, adding filters, cropping, and adding stickers.
What’s a sticker?
Stickers are images and emojis that let you alter your Twitter images. Here’s how Twitter introduced the feature.
To use stickers, select the sticker icon from the toolbar, then pick the stickers you want to use. You can rotate them, resize them with pinch-to-zoom, and delete them.
GIFs
GIFs work a little differently than still images. You can only use one GIF per tweet, and you can’t use a GIF and an image in the same tweet. You select a GIF to tweet by clicking on the GIF icon instead of the camera icon.
What size images can you use?
The default inline-viewable size of a Twitter image is 440 pixels by 220 pixels. But size isn’t really the issue: ratio is. Twitter uses a 2:1 ratio for images. That means if the height of your image is 1200, the width has to be 600. If you use a different ratio, Twitter might crop the image, and your focus won’t be in the middle of the image anymore. If you’ve used text in your image, that might be the least of your problems – you could end up saying the opposite of what you meant, or just not making any sense. So get the image ratio right!
How Should You Use Twitter Images for Marketing?
Using images is the single most important tactic for social media optimization, across all channels:
Twitter’s 140 characters – 120 if you want to leave room for someone to RT you – can be constricting. Tweet an image with text and you get to say more, more persuasively.
More important, perhaps, you’re a lot more likely to get retweeted. Below is a brief overview of what Twitter found to be the most influential factors in being retweeted.
- Photos generate 35% more RTs
- Quotes generate 19% more RTs
So combining graphics and text in a single tweet is probably the best way to both transmit information and massively improve reach.
Add to this that images and text combined are far more effective and compelling than either alone. We know this intuitively – that’s why both appear together on road signs, websites, ads, and kids’ books. But we know it from research too. People remember more information, understand it faster, and find it more convincing when it’s presented as a narrative combining graphics and text than any other way. Here’s an infographic explaining that.
By mixing images and text, you can throw what’s basically an infographic into your Twitter feed:
And you can even make something as simple as a basic social-media-fodder inspirational quote more interesting:
When you have hard facts or stats to present, you can do it in a way that’s both understated and effective:
Combining graphics and text in Twitter images will give you the chance to reach more people in a way they understand faster and find more compelling.
Tweaking Settings
If you want to change anything about your Twitter account, the settings menu is the place to do it.
Tasks you can complete via the settings menu include:
- Changing your username (useful if you rebrand; but remember to let followers know so they can @ message you)
- Setting content preferences for the display of sensitive media and how videos behave
- Downloading an archive of your Twitter activity (you’ll need to confirm your email address)
- Enabling or disabling privacy and security features such as login verification, tweet privacy, location information, personalization and whether people can send you direct messages even if they’re not connected to you.
- Adding and verifying your mobile number
- Managing cards and shipping for in-tweet purchases
- Tracking orders
You can also:
- Manage notifications (otherwise your inbox will soon get VERY noisy)
- Find friends via your Gmail or Yahoo email accounts
- Block or mute certain Twitter accounts – Blocking an account will cause you to unfollow that account and vice versa. The blocked account will see a notice that you blocked them if they view your profile. Muting simply removes the muted accounts tweets from your timeline.
- Manage apps that are linked to your Twitter account (you can use Twitter to login to a number of web services, often related to social media management)
- Manage access to your Twitter data, including checking on logins to your account from connected apps
- Add accessibility features like adding image descriptions for visually impaired Twitter users
- Create Twitter widgets (widgets allow you to embed your Twitter timeline on your website or blog)
It’s worth spending some time going through the settings till you get your account exactly the way you want it.
How to Get Out of Double Digit Follower Counts
One of the hardest things to do on Twitter is to ramp up a following from an initial count of zero. Especially if you’re a brand new company that no one has heard of. It can be much harder to grow a company Twitter profile than it is to grow a personal profile.
Don’t fret – it’s not impossible, it just takes some time living in your Twitter account.
Before you start, make sure you complete your Twitter profile first. Fill out your bio, insert a branded profile photo and header image. Spend time making it look great and be sure to view your profile on a desktop computer as well as a phone and tablet.
Most people will not follow a partially completed Twitter profile because they tend to come off spammy.
Get Your Team on Twitter
The first thing you can do is try and get your coworkers and teammates to follow the brand account on Twitter. You can’t make it mandatory since they will most likely be using personal profiles. However, creating a “Twitter culture” at your office is certainly NOT a bad thing. It’s actually a great way to have multiple eyes tracking your brand and what’s trending at the moment. Think of it as building the ultimate online feedback system.
If you’re lucky, and you work at a decent sized company, you might be able to grow that follower count pretty fast. The next step is to engage people and companies you partner with to follow you. This tends to be rather easy since it’s mutually beneficial.
Join In On Industry Chats
You can do searches for key phrases that relate to what your brand does. In these searches you can join conversations and:
- Lend helpful answers
- Link to useful resources
- Connect with industry brands and professionals
Here we searched for “#bufferchat” and jumped in this conversation
This is a great way to build an engaged and relevant following in your brand’s niche. Following people who are in your industry and would most likely follow you back is probably the fastest way to grow your follower count.
Post Links To Great Articles And Throw In a Hashtag or Two
Being a curator of great content on Twitter is a great way to build a strong following. And this doesn’t mean that all the content is from your company blog. Sourcing great articles and posting it to your Twitter feed with a large awesome image is a surefire way to get engagement.
One of the easiest ways to do this is to keep Twitter open throughout the day and any time you come across a great read – tweet it! That’s why we say you kind of have to “live” in your Twitter account to really grow it.
You should add in one or two hashtags to your tweets occasionally to help attract more people to them. Don’t go overboard with hashtags because it will look spammy. It’s a good idea to do a quick search of your hashtag to see if anyone is actually using it. Generally, you want to use pretty popular hashtags to attract attention.
How to Get More from Twitter
Once you’re all set up you can get more from Twitter by using external tools. Things to do include:
- Manage Twitter and other social media accounts with tools like Hootsuite and Sprout Social
- Automate social media sharing, including Twitter posting with Buffer, IFTTT and others
- Share blog content easily with tools like Revive Old Post and CoSchedule’s Click to Tweet plugin
- Improve interaction with your Twitter community with Commun.it
- Find Twitter influencers with Klear
- Use different types of content to reach a wide variety of Twitter users
- Get inspiration from top brands so you can use Twitter even better
- Host a Twitter chat – Create a unique hashtag and form a regularly scheduled event around it. For brands, this is a great way to build your Twitter following.
Like other social media sites, Twitter is about being social, so it’s best to balance helpful information and conversation with promotional tweets. Here are a few examples of companies that have used Twitter successfully:
- Tami Brehse used Buffer and Twitter to double her web traffic within a month.
- The Coca-Cola Christmas truck had more than 50,000 Twitter followers after its holiday campaign
- JetBlue uses Twitter to deliver above-average customer service.
5 Great Tips from Crazy Egg
To get even more from Twitter, check out this tips from the CrazyEgg team:
- 9 Must-Have Twitter Tools that Can Make You a Social Media Rock Star
- How To Set and Run a Hashtag-Driven Twitter Chat
- 7 Research-Backed Tips on Improving Twitter Conversions
- Beginner’s Guide to Twitter Video
- Neil Patel’s Advanced Secrets for Twitter Lead Generation
I consider Twitter an invaluable part of my marketing strategy, helping me to meet new people, find information, get the word out about the content I create and win new business. How are you using Twitter in your marketing?
Let us know in the comments if we have missed anything or if you want a portion of this guide explained in more detail!
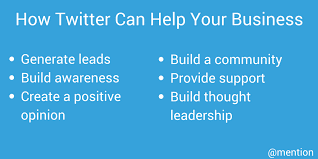
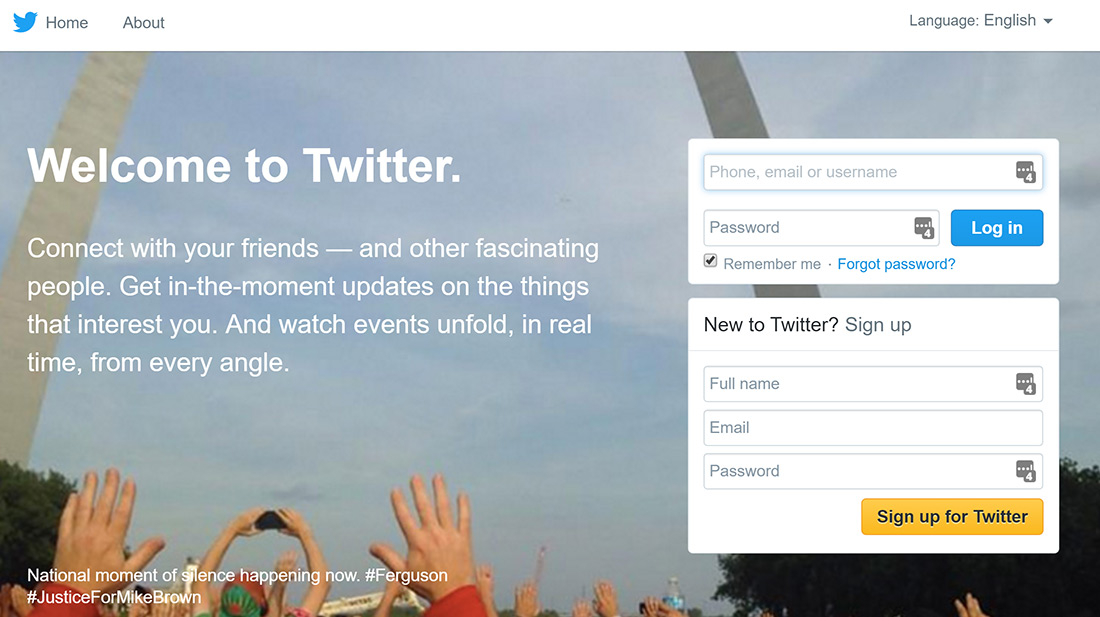
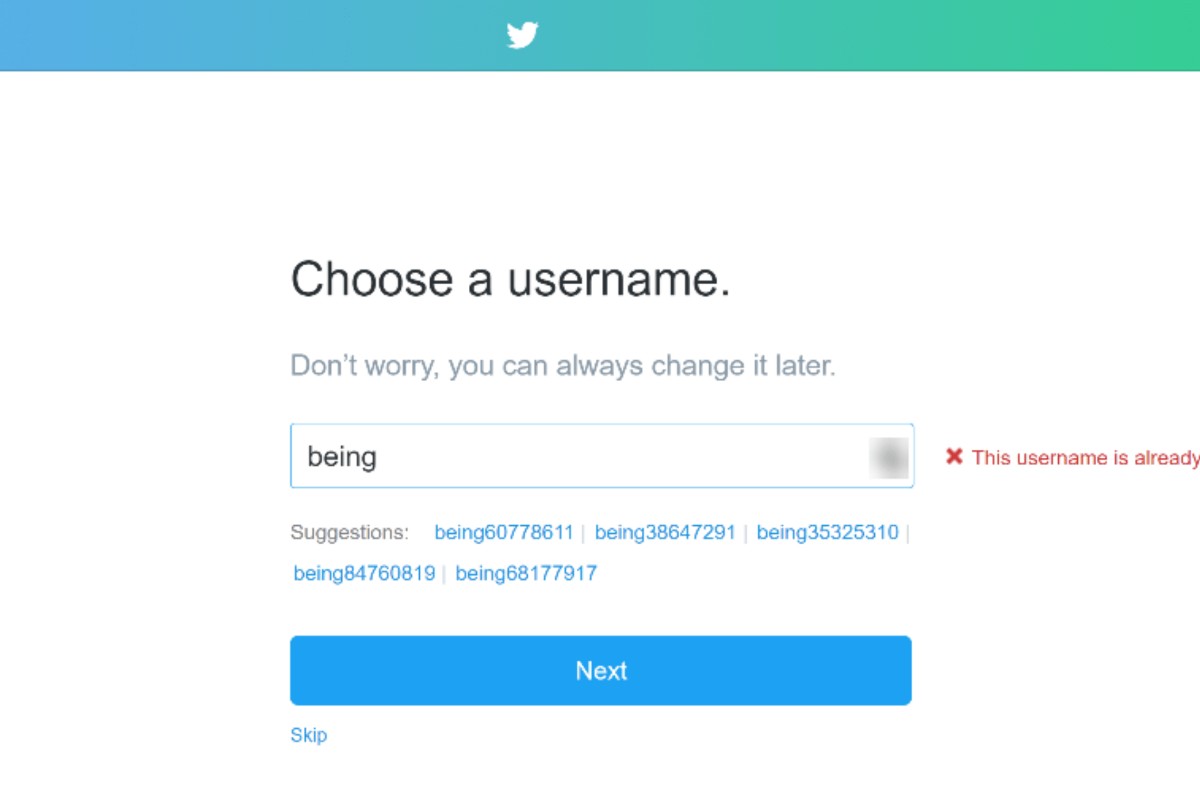
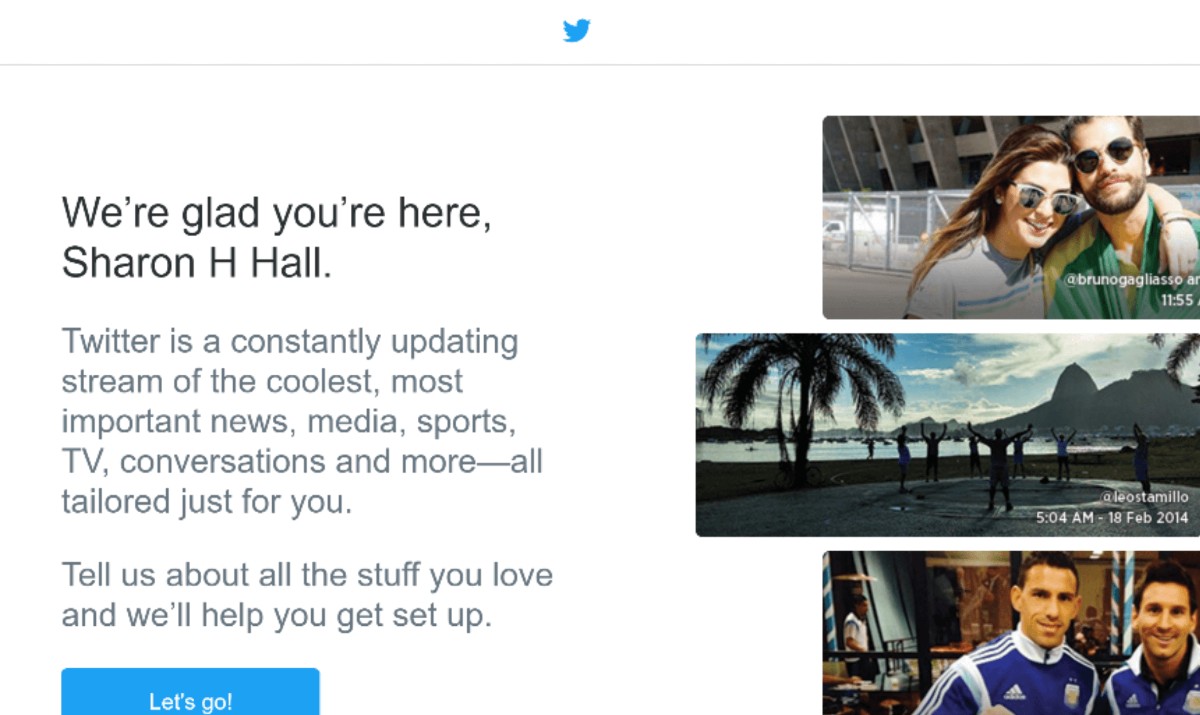

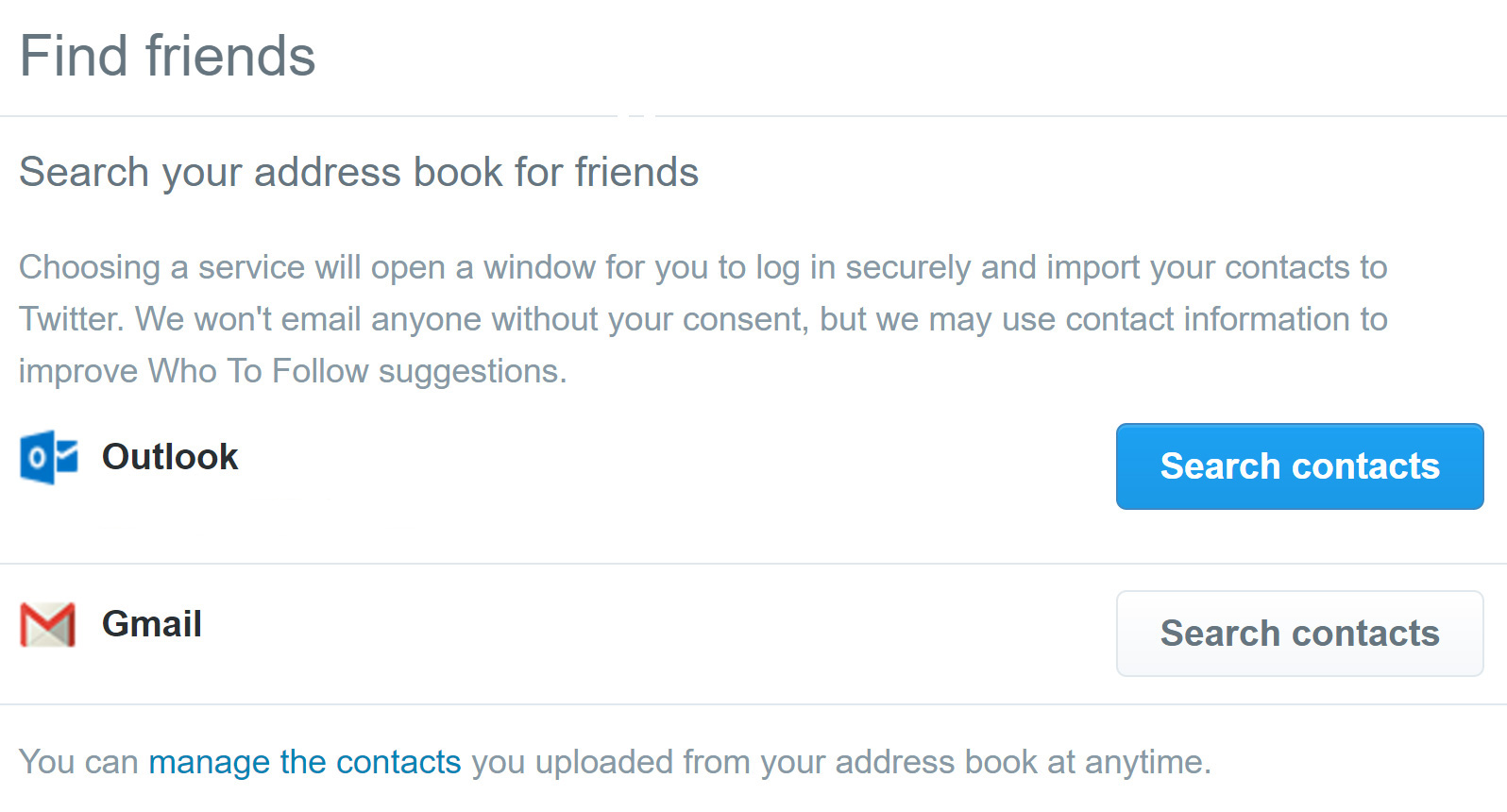

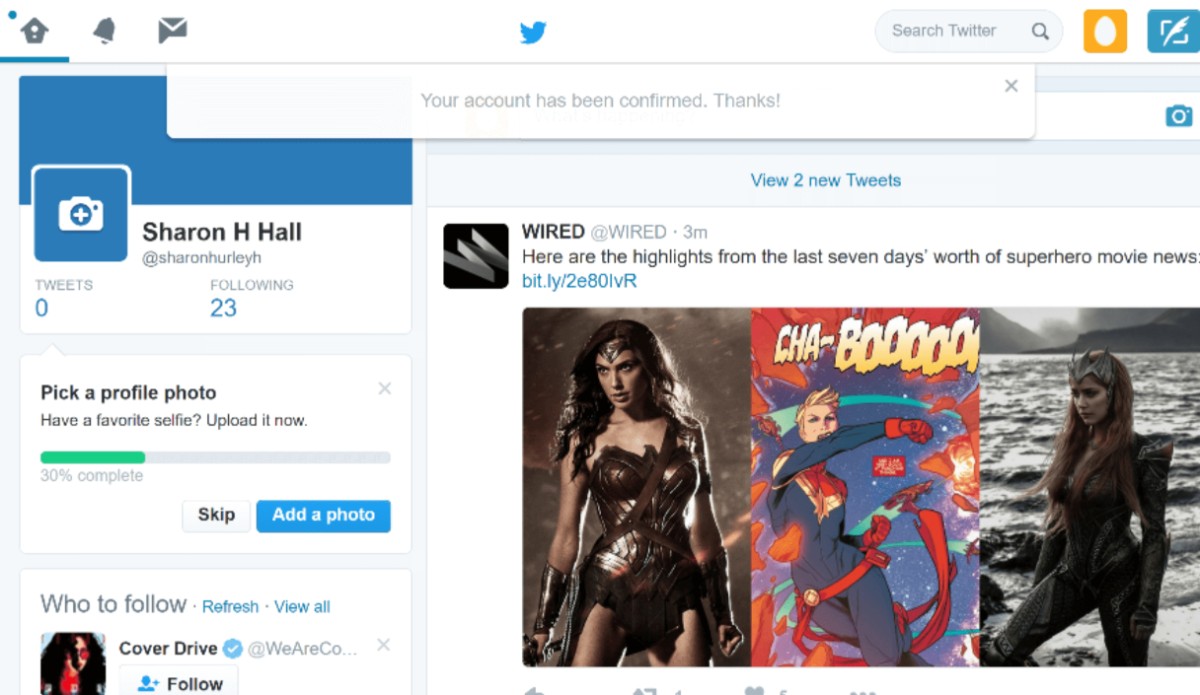
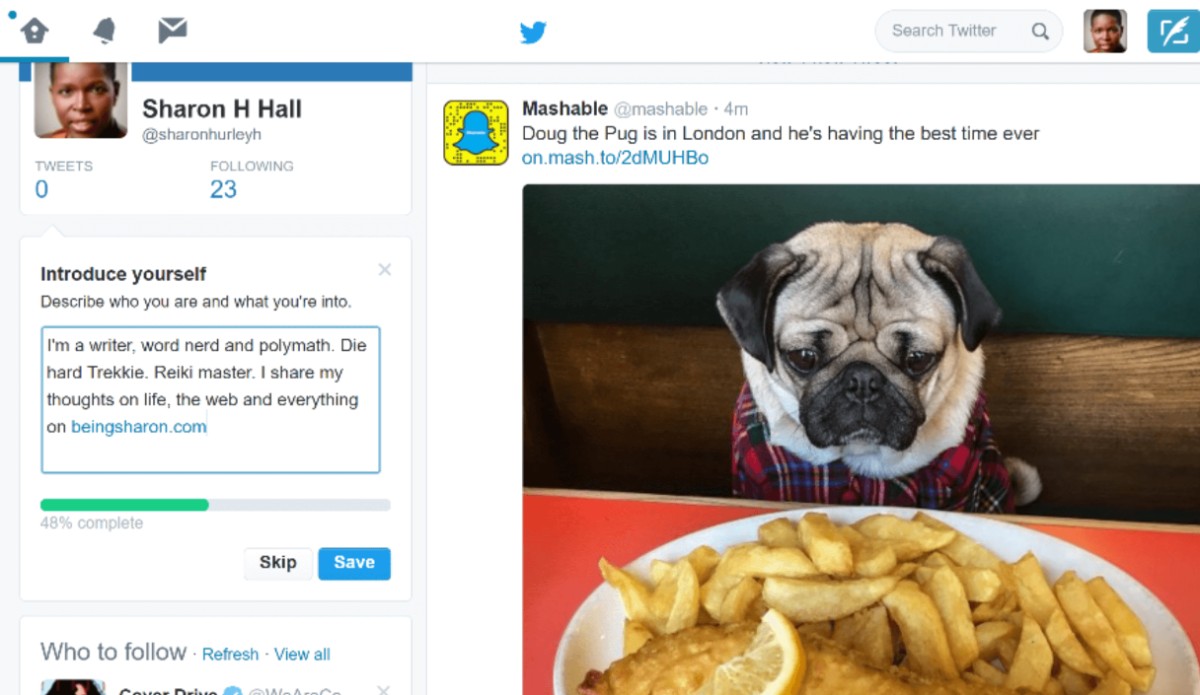
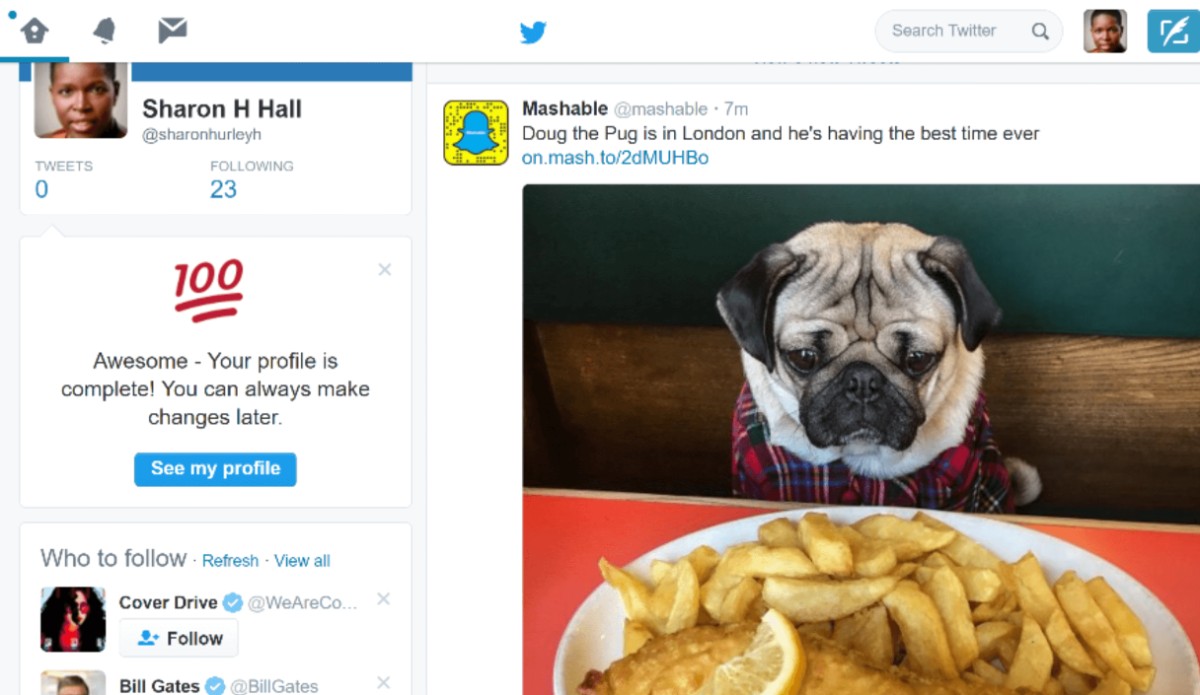
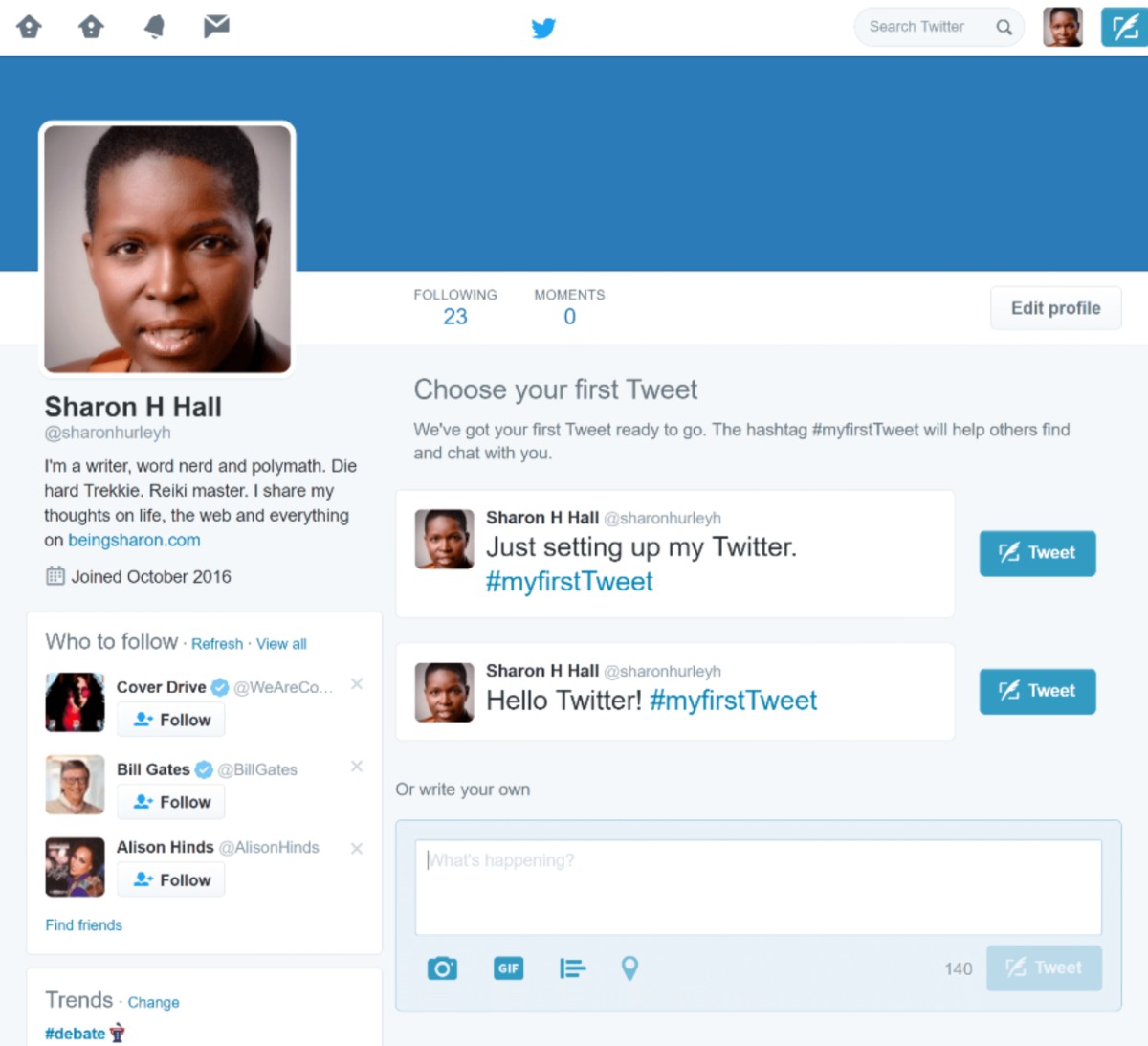
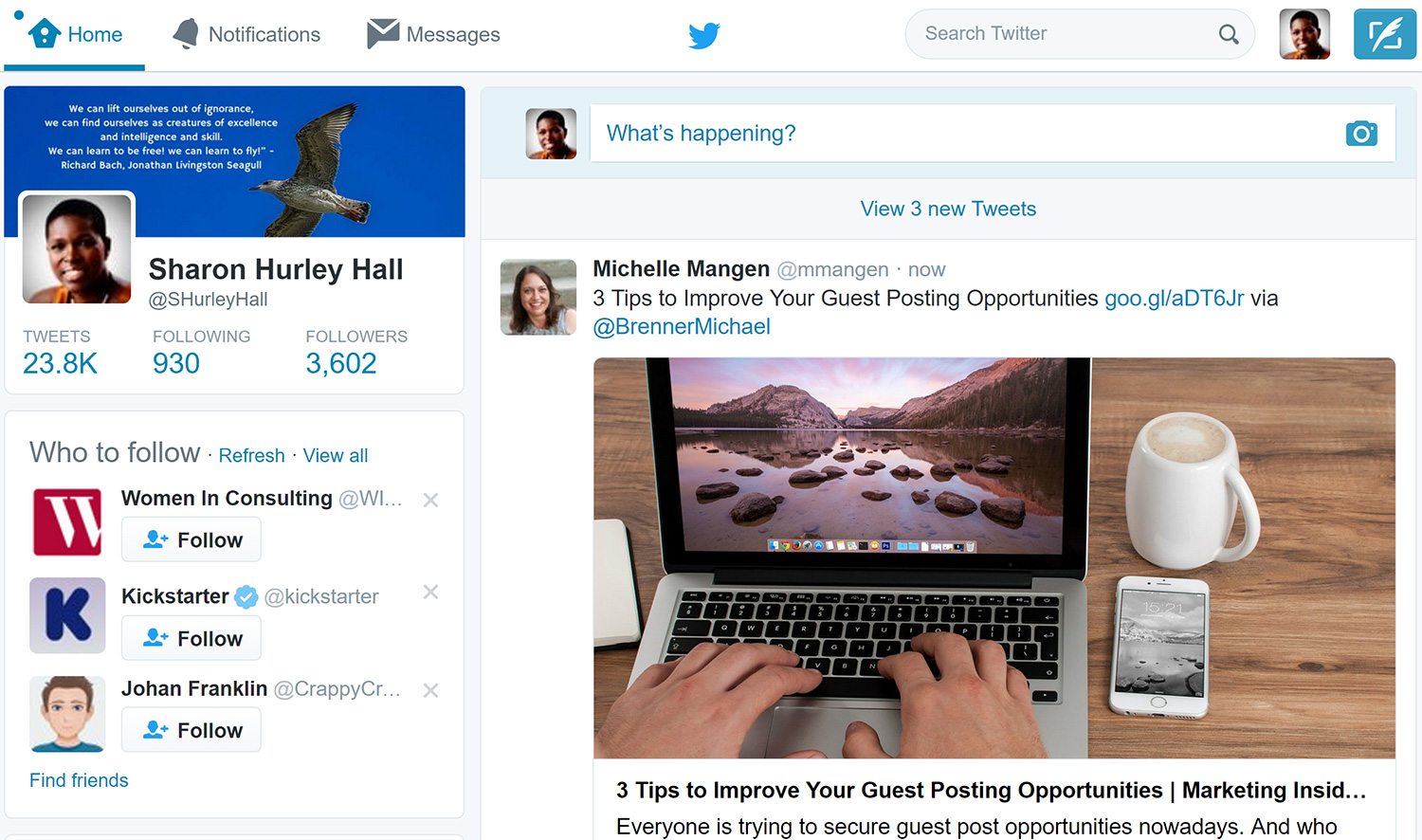
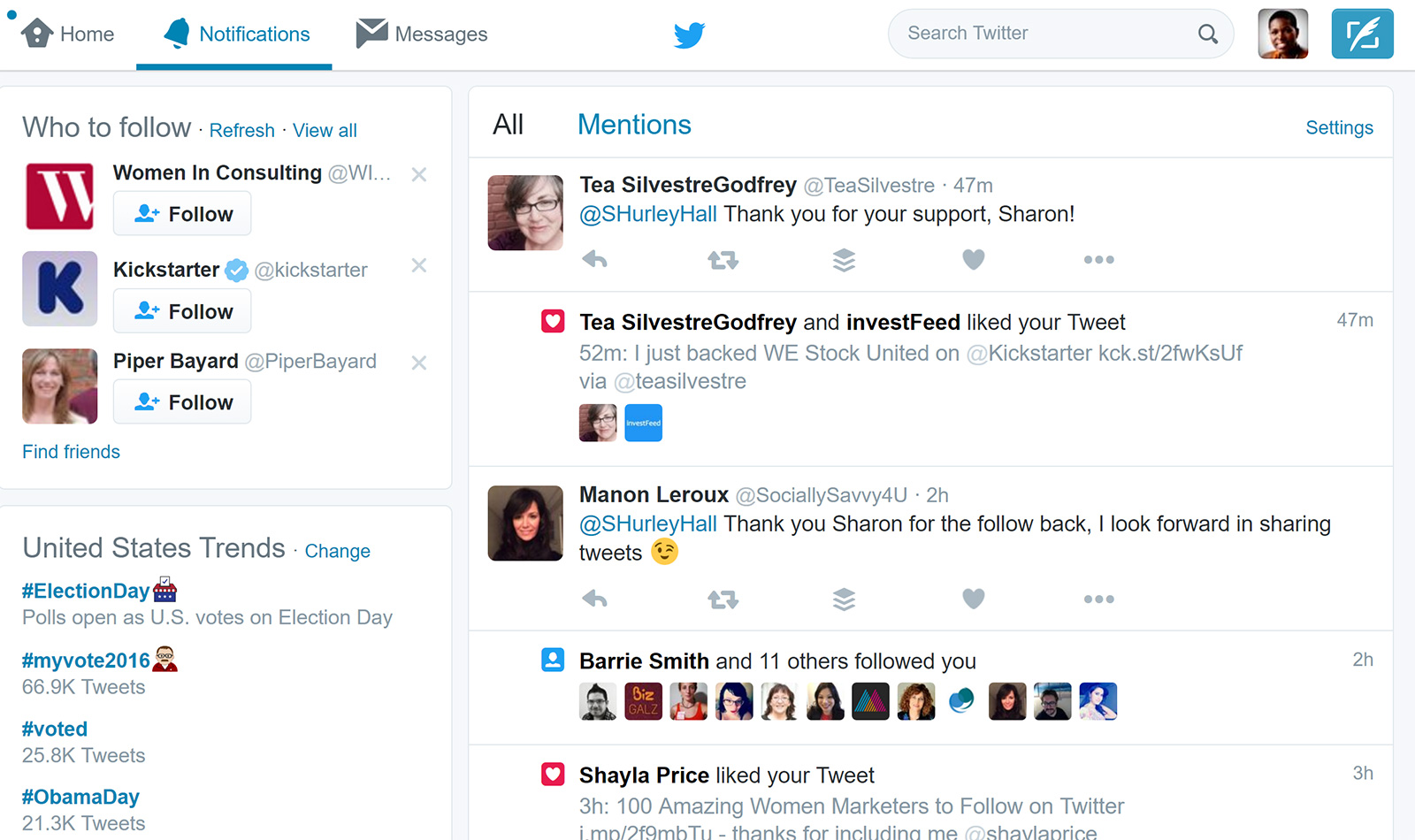
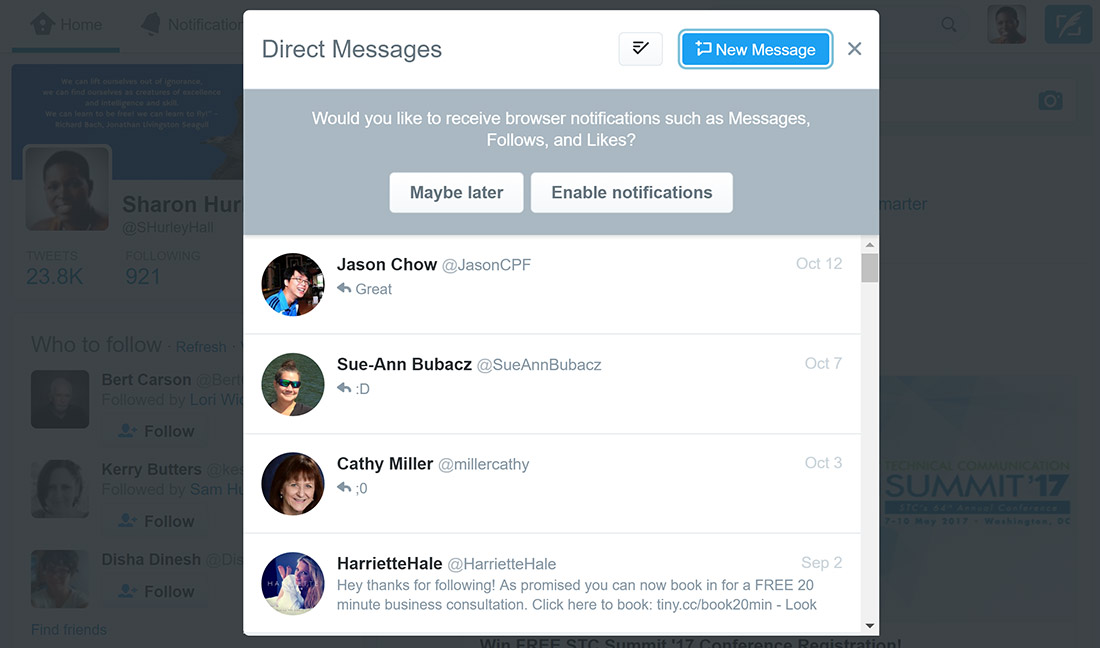
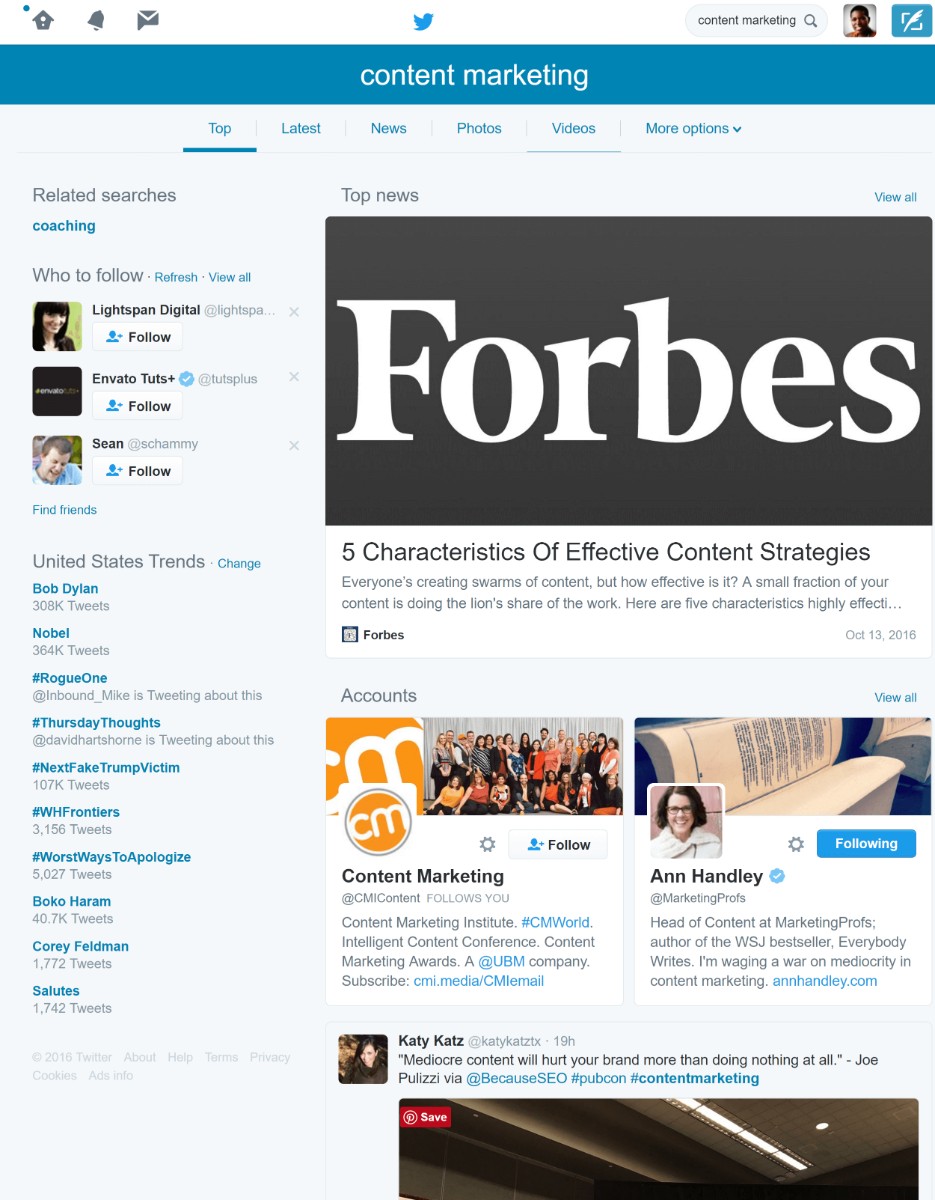

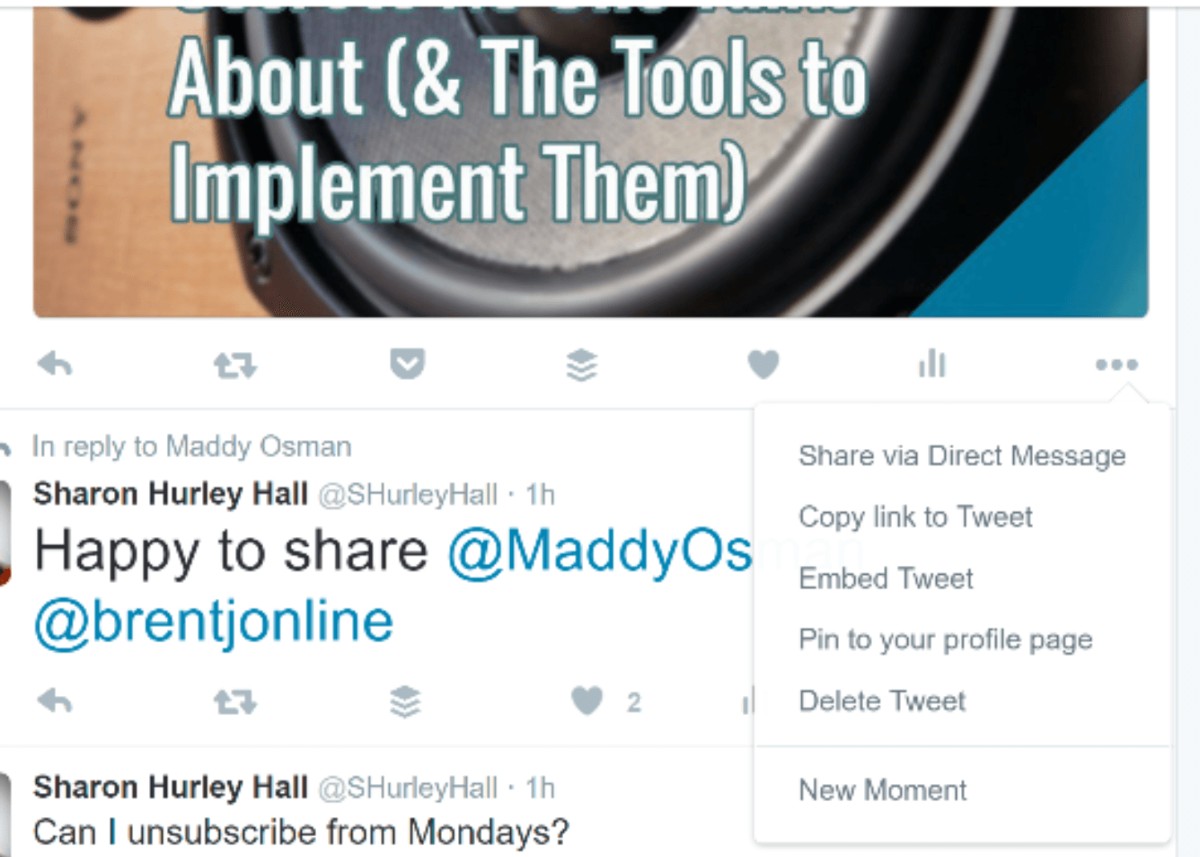
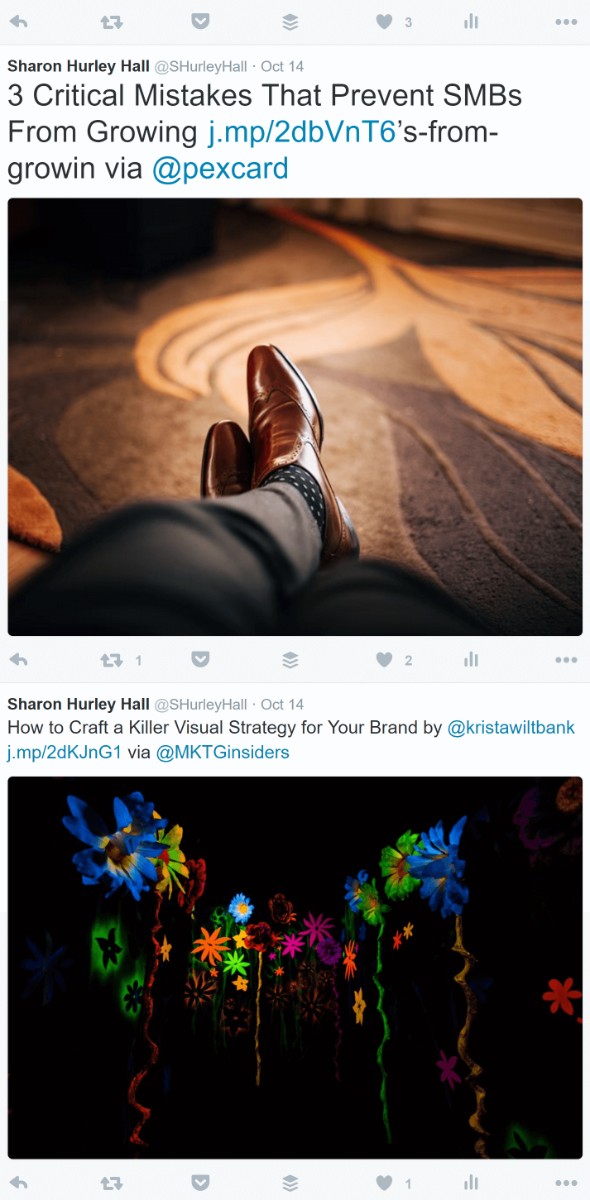
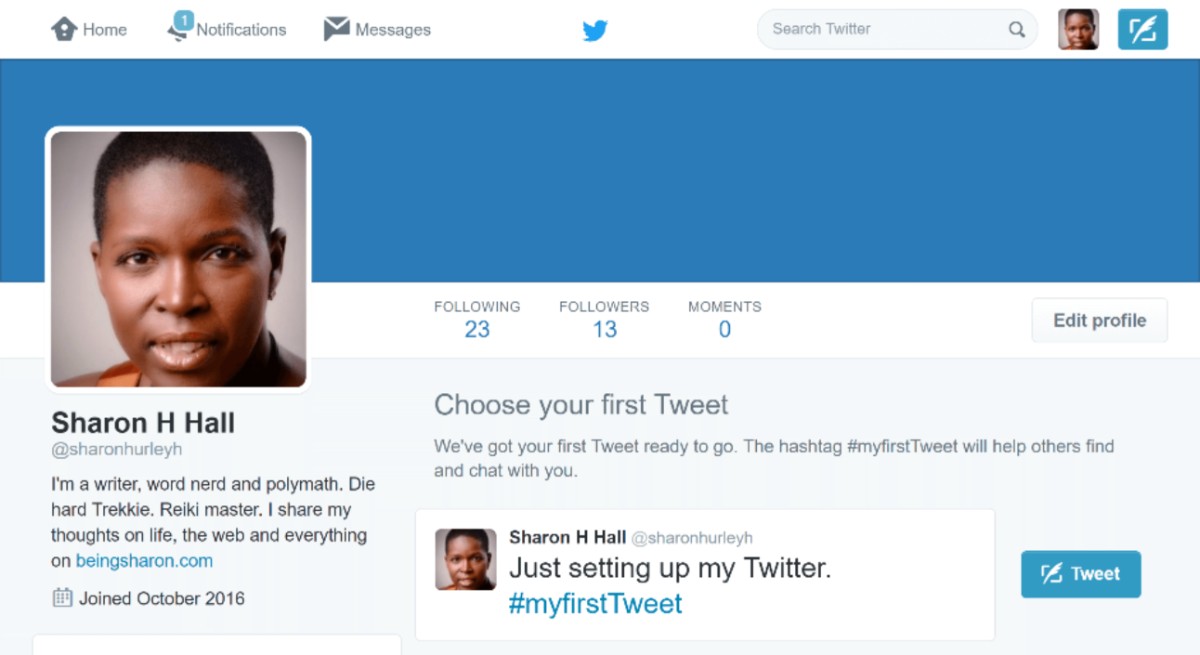
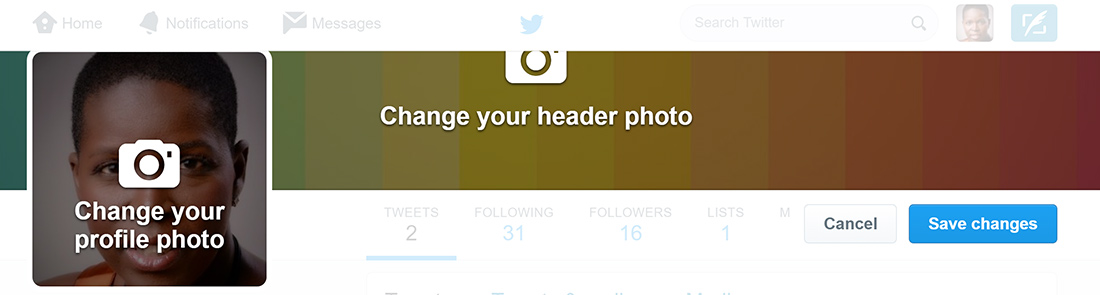
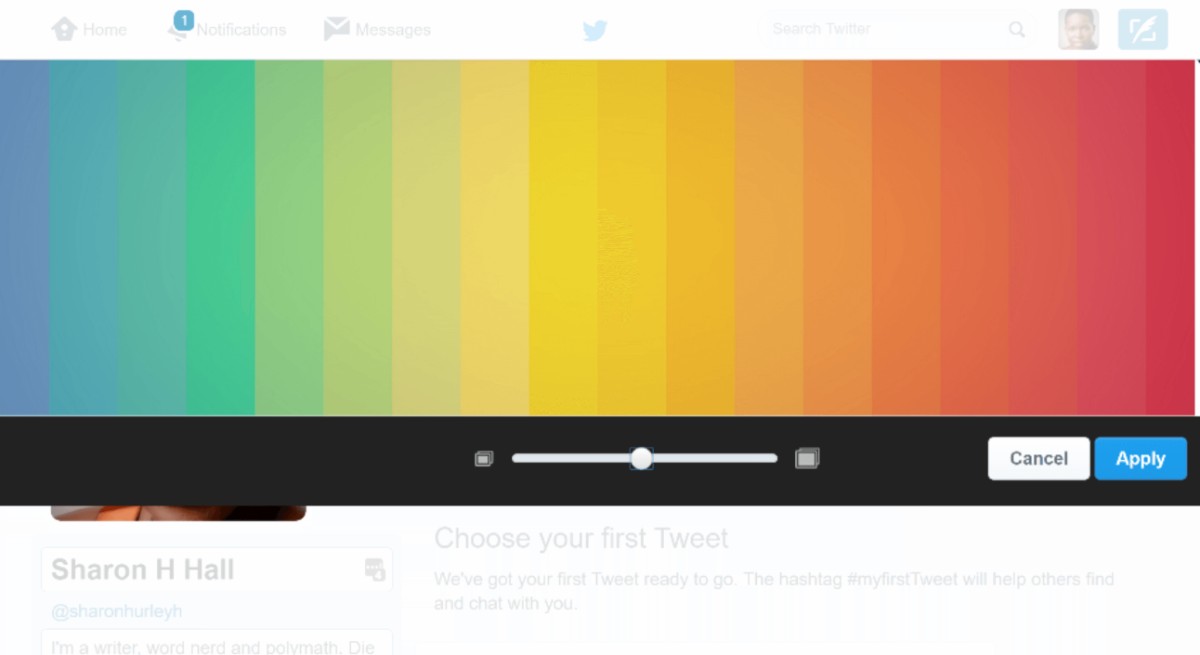
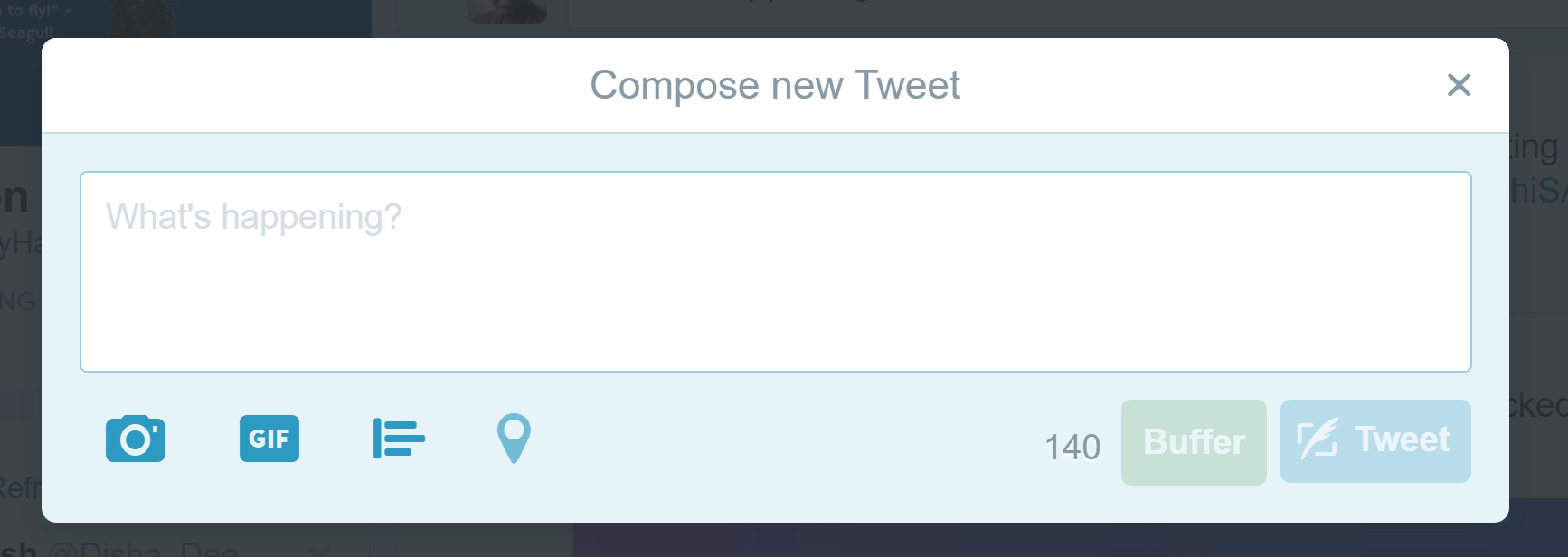

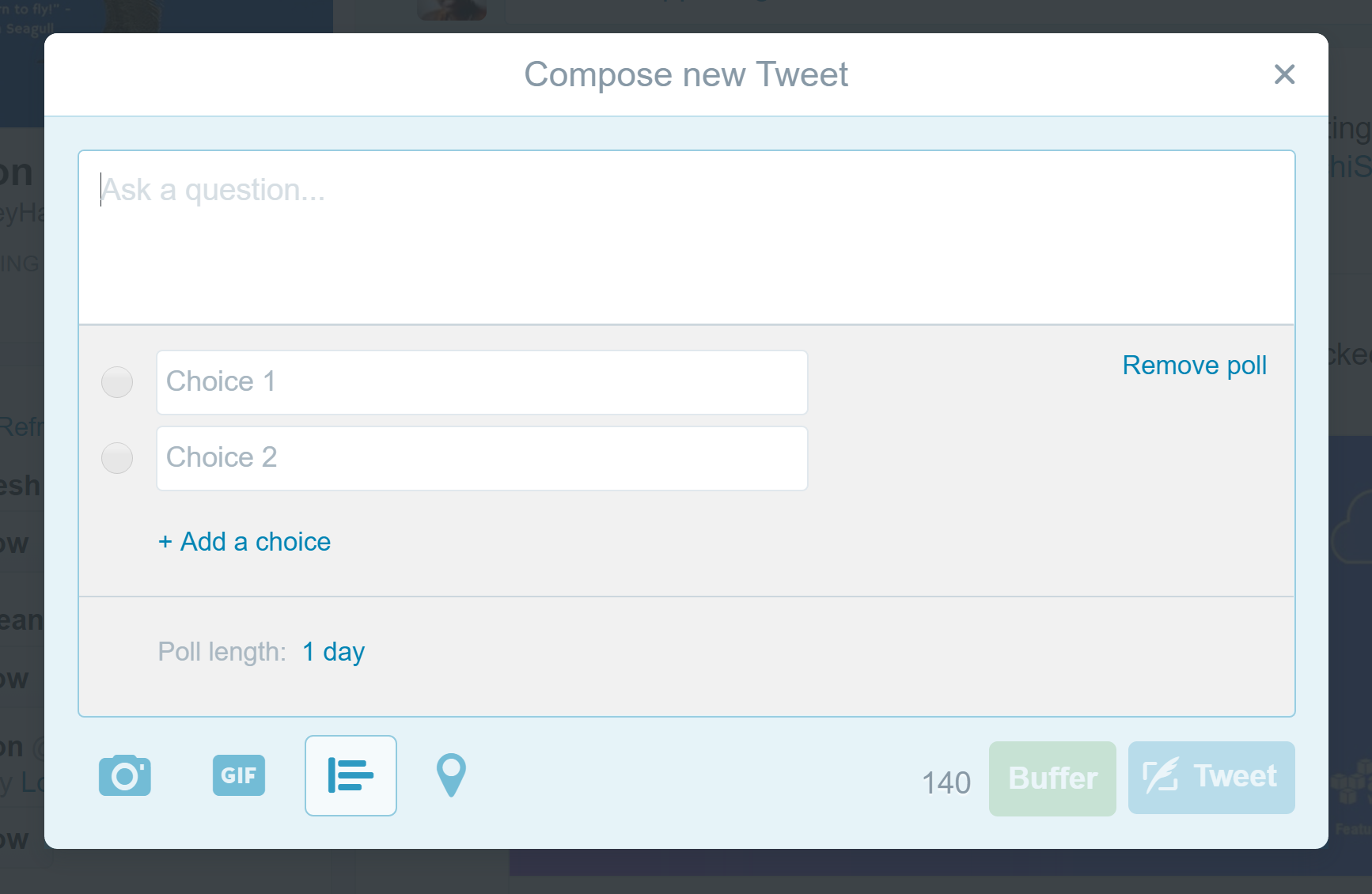

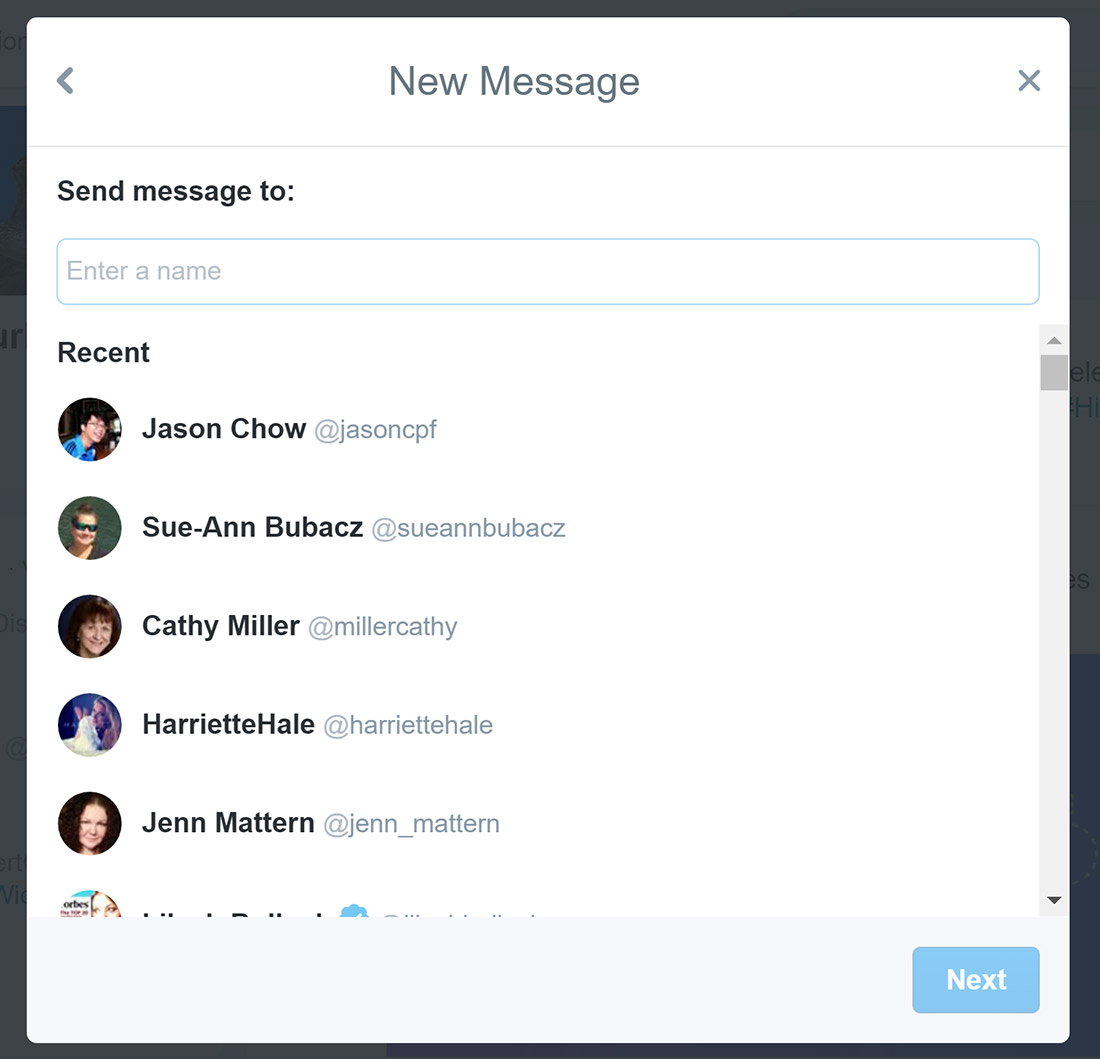

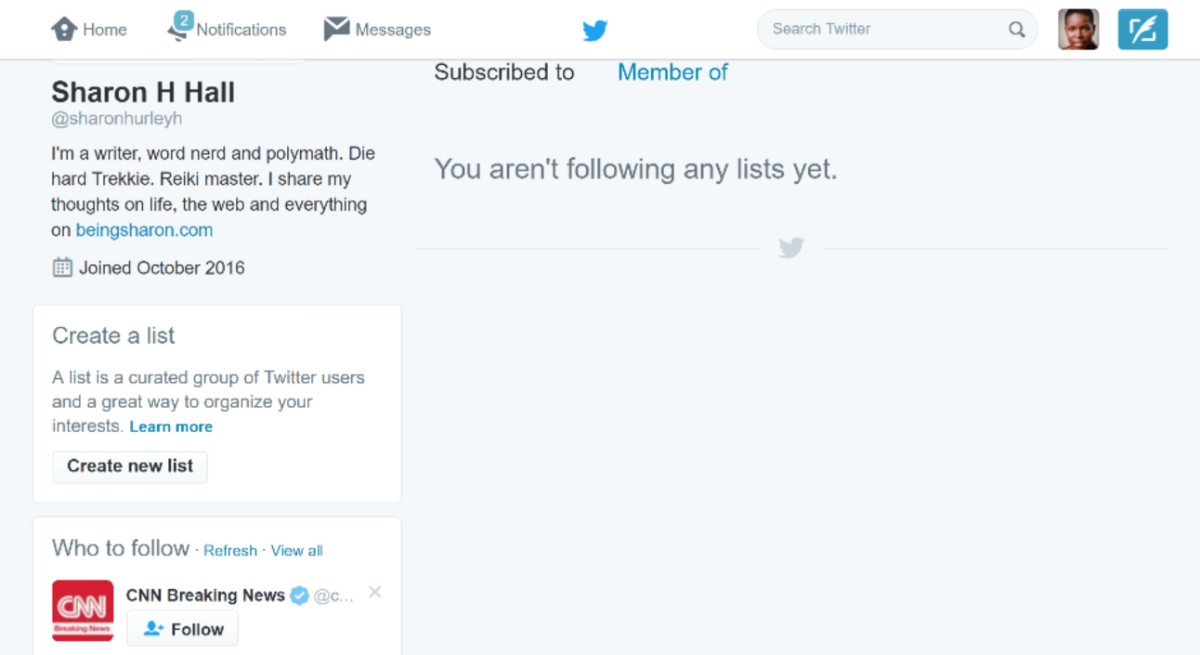
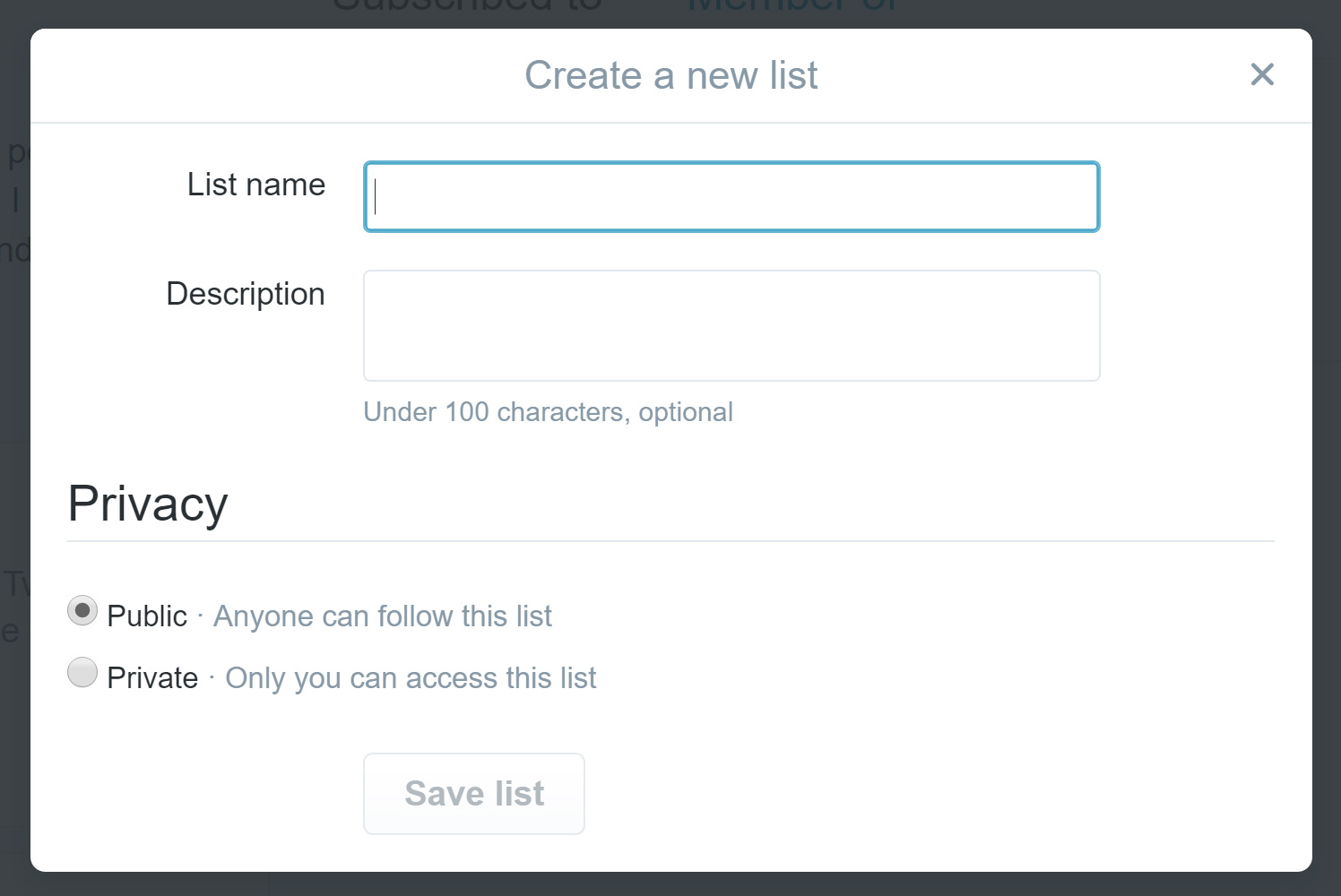

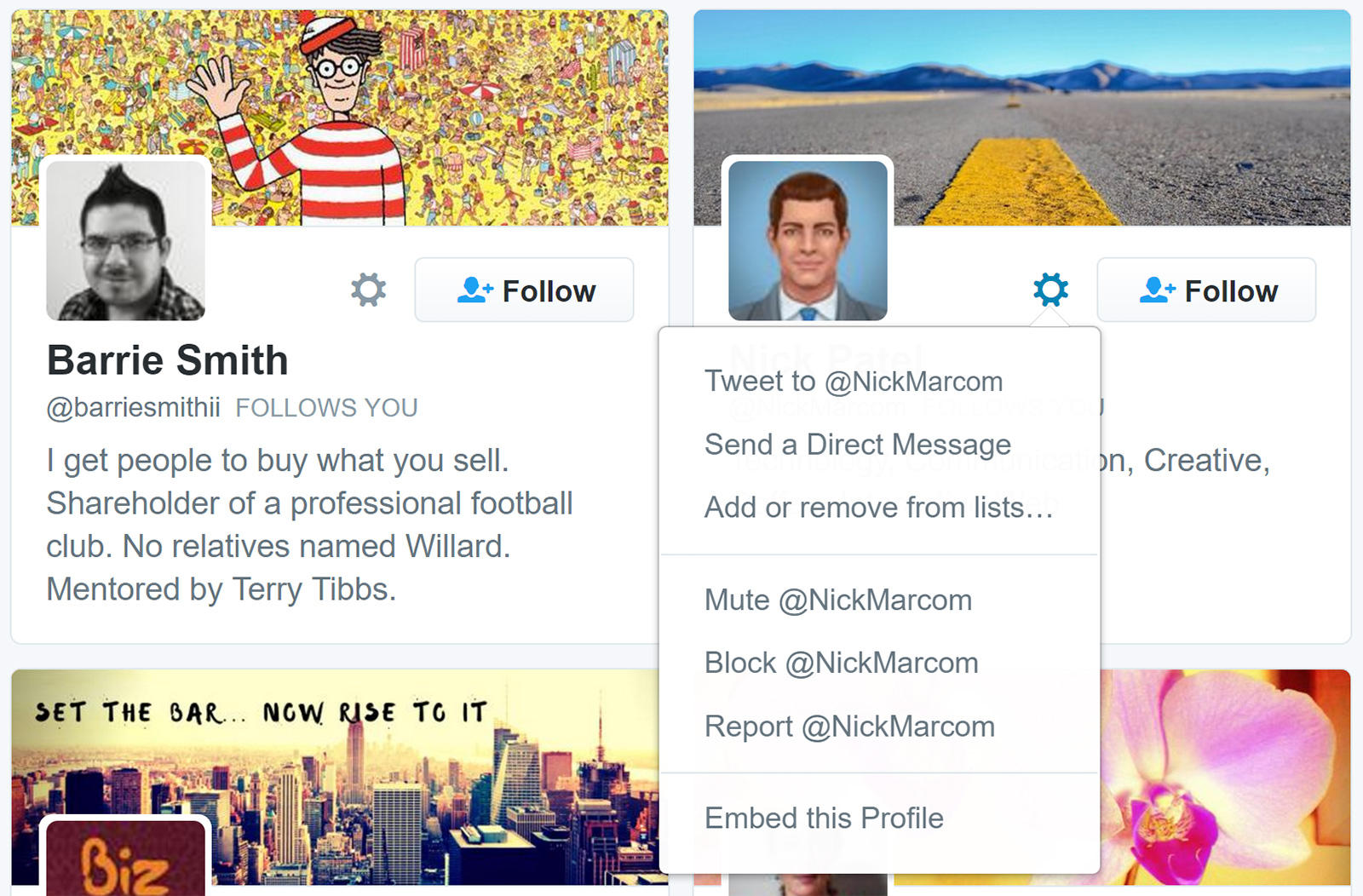

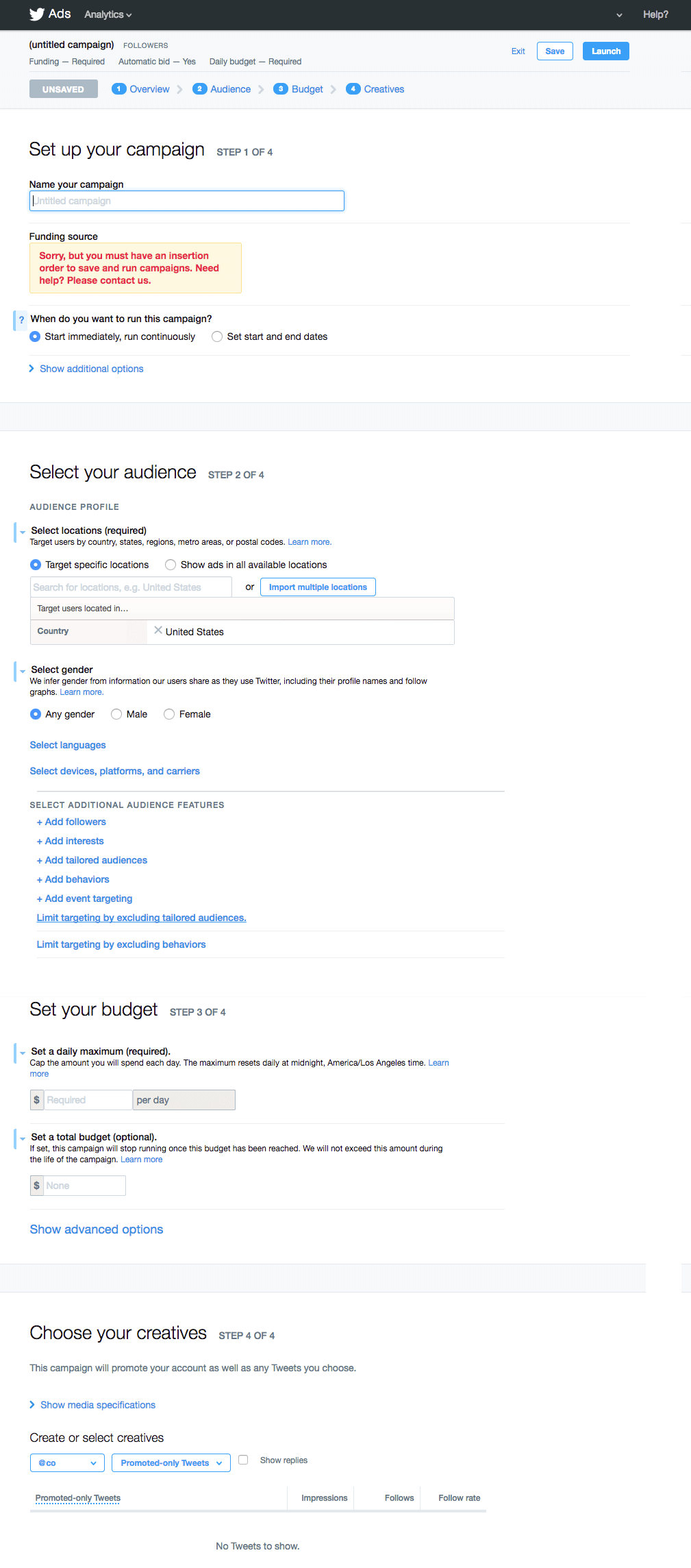
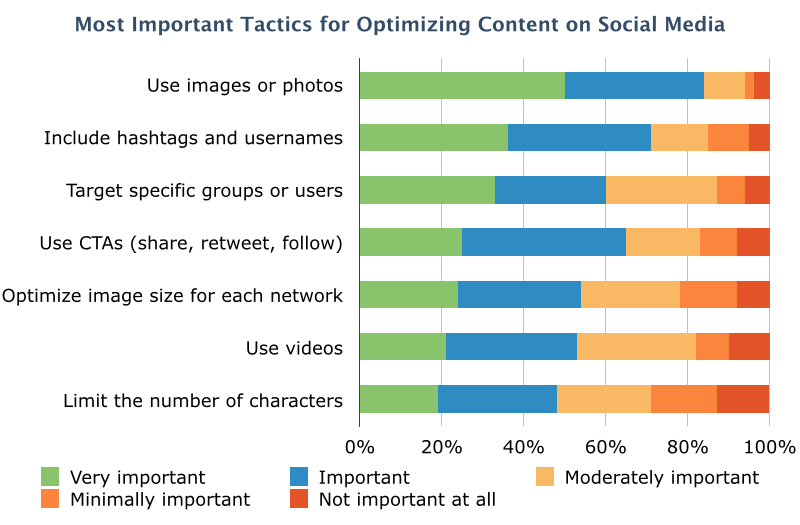
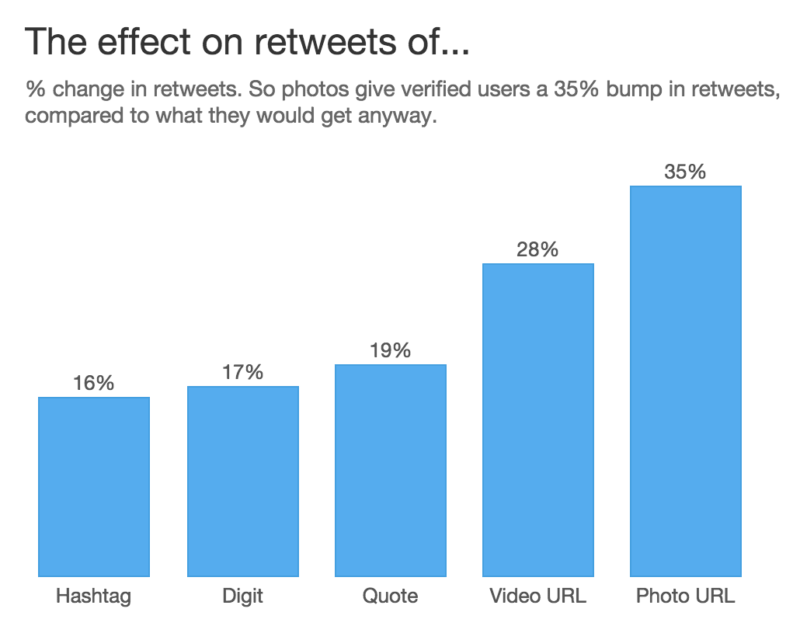
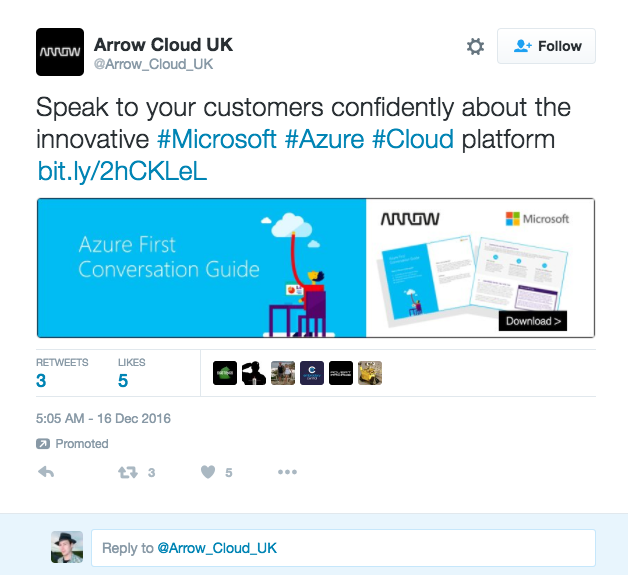

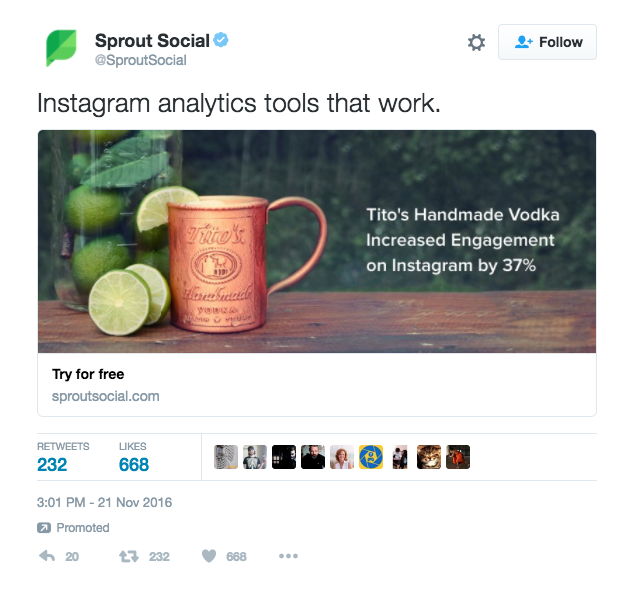

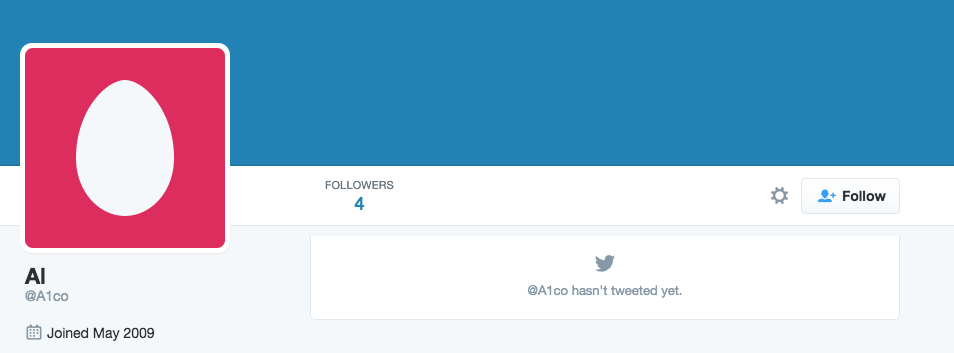
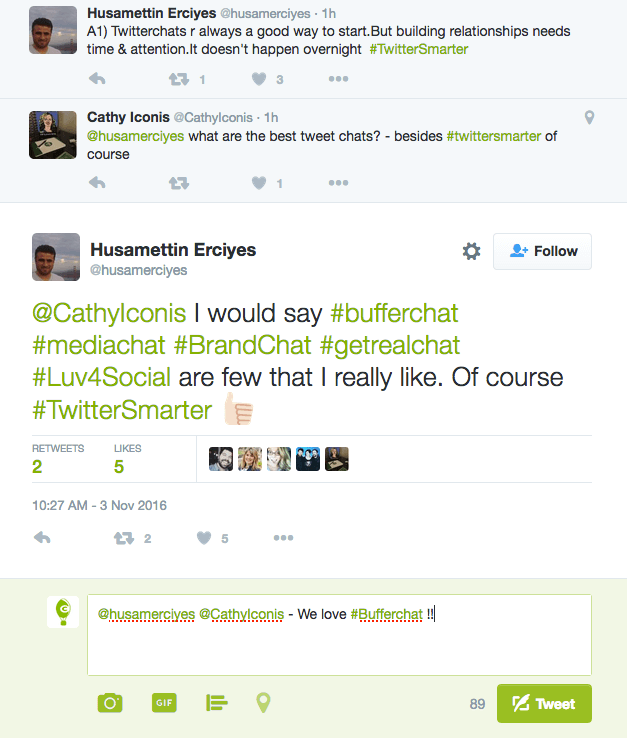

0 Response to "The Complete Guide to Your Twitter Marketing Strategy"
Post a Comment